安装教程通常是指针对某个软件、应用程序或硬件设备的具体安装步骤和方法的指导说明。这类教程通常包括以下几个方面:
1.系统要求:首先,安装教程会列出安装该软件或设备所需的基本系统要求,如操作系统版本、硬件配置、内存需求等。
2.下载软件:对于软件安装,教程会指导用户如何从官方网站或其他可靠来源下载安装包。
3.安装步骤:详细的安装步骤是教程的核心部分。它通常会以图文并茂的方式,逐步指导用户完成安装过程。这包括运行安装程序、选择安装路径、配置选项等。
4.配置和设置:安装完成后,教程可能会提供一些额外的配置和设置指南,以确保软件或设备能够正常运行。
5.常见问题:安装过程中可能会遇到一些常见问题,教程会提供相应的解决方案或故障排除方法。
6.注意事项:安装过程中需要注意的一些事项,如防火墙设置、权限问题等。
7.更新和维护:对于需要定期更新的软件,教程可能会提供更新和维护的指南。
请注意,以上内容仅供参考,具体的安装教程应根据实际情况进行调整和补充。你有没有想过,电脑里装个软件,就像给手机换了个新皮肤一样,瞬间感觉不一样了呢?今天,我就要带你一起,轻松搞定FFmpeg在Windows系统上的安装,让你的电脑也能变身多媒体小能手!
第一步:下载FFmpeg,就像网购一样简单
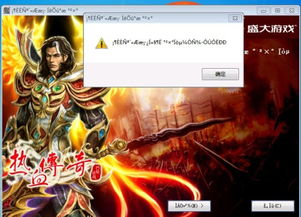
首先,打开你的电脑,浏览器里输入“FFmpeg官网”,然后找到那个大大的“下载”按钮,点它!接下来,你会看到两个选项:一个是“ReleaseBuilds”,一个是“NightlyBuilds”。这里,我们选择“ReleaseBuilds”,也就是最新稳定版,因为谁也不想电脑出点小状况对吧?
你会看到一大堆文件,别急,找到“ffmpeg-release-full.7z”或者“ffmpeg-release-full.zip”这样的文件,它就是我们要的!下载下来,就像下载电影一样,耐心等待就好。
第二步:解压文件,就像拆礼物一样开心
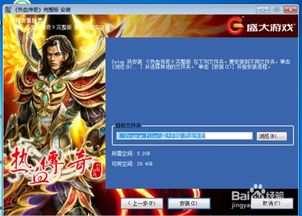
下载完,你可能会得到一个压缩包,这时候,你需要用到解压工具,比如WinRAR或者7-Zip。双击压缩包,它会自动解压,然后你就可以看到一个新的文件夹了,里面就是FFmpeg的所有宝贝啦!
第三步:配置环境变量,就像给电脑装个新插件
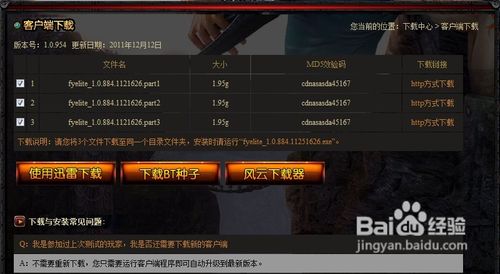
这一步有点像给电脑装插件,不过别担心,很简单。首先,右键点击“我的电脑”,选择“属性”,然后找到“高级系统设置”,再点击“环境变量”。
在“系统变量”里,找到“Path”,然后点击“编辑”。在弹出的窗口里,点击“新建”,输入FFmpeg的bin目录路径,比如“C:\\ffmpeg\\bin”。记得,路径前面要加上一个分号哦!
第四步:验证安装,就像检查新衣服一样兴奋
好了,现在你已经差不多完成了!打开命令提示符,输入“ffmpeg-version”,如果看到FFmpeg的版本信息,恭喜你,安装成功了!
第五步:常见问题,就像朋友一样贴心
如果你在安装过程中遇到了问题,别担心,我来帮你解决!
问题一:命令行提示“ffmpeg不是内部或外部命令”
解决方法:检查是否正确配置了Path环境变量。确保路径指向FFmpeg的bin目录。
问题二:下载速度慢
解决方法:尝试更换下载服务器,或者晚上下载,因为晚上网络可能会更顺畅。
问题三:安装过程中出现错误
解决方法:检查你的电脑是否满足FFmpeg的安装要求,比如操作系统版本、内存大小等。
:安装FFmpeg,就像给电脑换了个新皮肤
通过以上步骤,你就可以轻松地在Windows系统上安装FFmpeg了。它就像给电脑换了个新皮肤,让你的电脑瞬间变身多媒体小能手!以后,你可以用它来处理视频、音频文件,甚至制作自己的视频作品,是不是很激动呢?快来试试吧!
